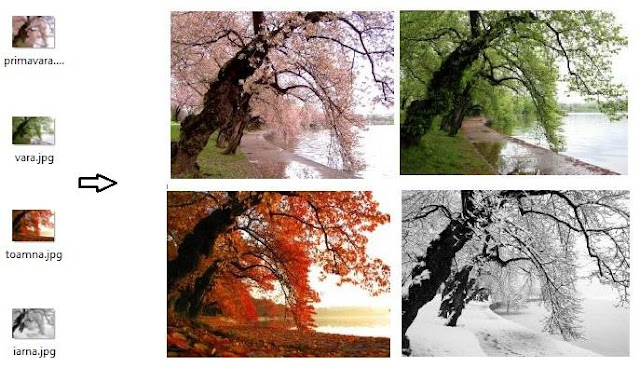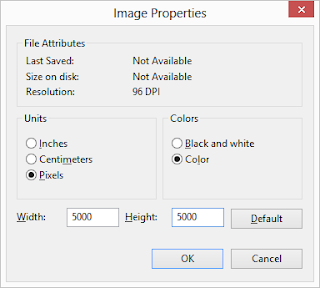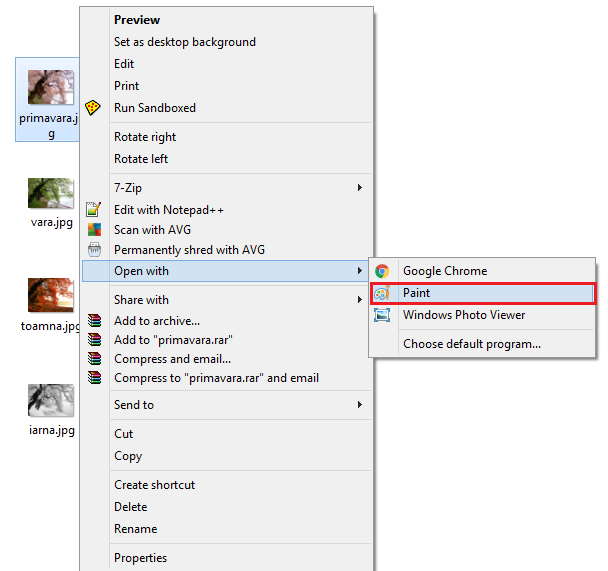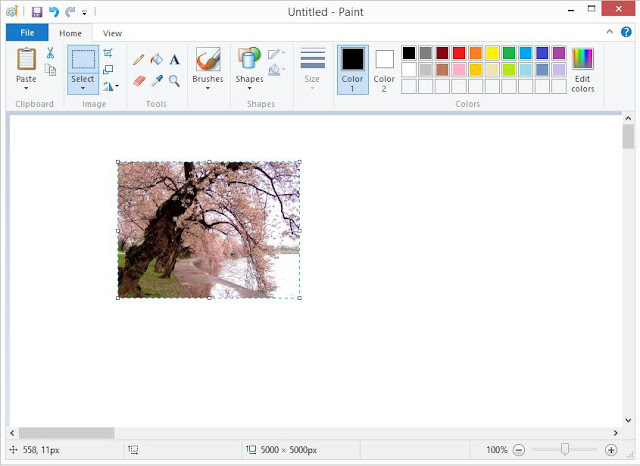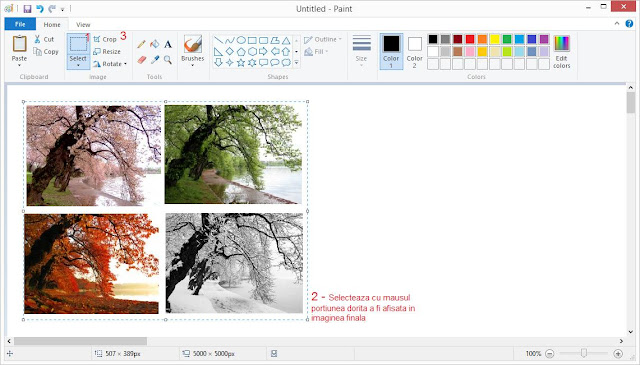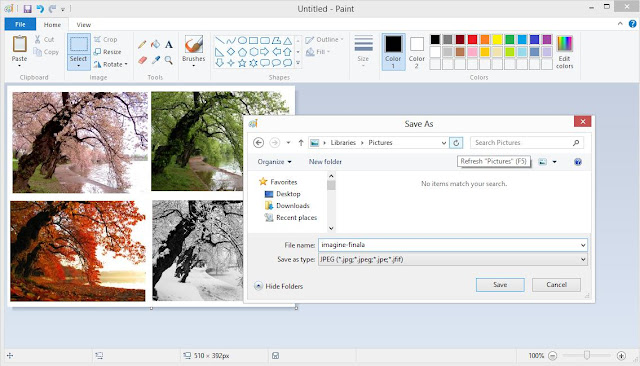Pentru a alipi mai multe fisiere imagine este nevoie de un program de editare grafica. Exista o multime de astfel de programe, cel mai performant cat si cel mai bine cunoscut este Photoshop, dar cum acesta nu este gratuit, pentru editari minimale asupra imaginilor se pot folosi alternative gratuite ale acestui tip de program. Tinand cont ca alaturarea mai multor imagini este o operatie simpla, care nu necesita un program de editare grafica avansat, am ales drept program de procesare a imaginilor cel inclus deja in Windows, editorul de imagini Paint.
In cele ce urmeaza am sa ilustrez cum se poate imbina o succesiune de poze intr-una singura care sa le includa pe toate.
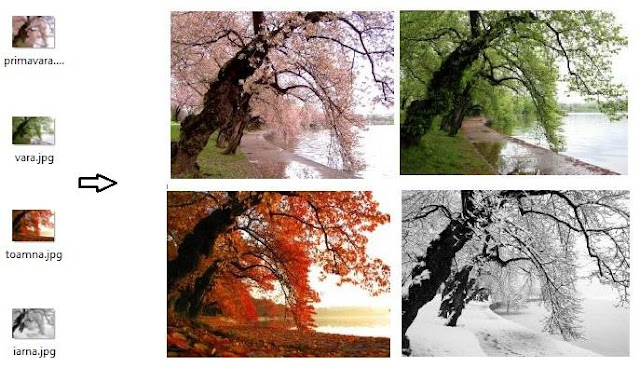 |
| Cum se imbina mai multe imagini folosind Paint. |
In primul rand deschide programul
Paint cautandu-l in butonul de start si pregateste spatiul de lucru necesar, adica aloca un spatiu cat mai mare pentru a adauga apoi fiecare imagine. Pentru a face acest lucru, din programul Paint selecteaza
Files, alege optiunea
Properties, iar din fereastra aparuta seteaza lungimea si latimea spatiului care va fi utilizat; in functie de marimea imaginilor si numarul lor specifica un spatiu aproximativ (de exemplu 5000px lungime si 5000px latime). Ulterior, daca spatiul nu este de ajuns acesta se poate mari in acelasi mod descris mai sus.
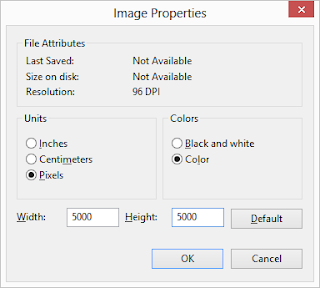 |
| Setare spatiu de lucru. |
Urmatorul pas este deschiderea pe rand a imaginilor in editorul grafic dand click dreapta pe fisierul imaginii si selectad optiunea
Open With iar din lista aparuta alegandu-se programul
Paint,
apoi trebuie sa se selecteze intregul continut grafic apasand Ctrl + A si sa se copieze in memoria temporara apasand tastele Ctrl+C.
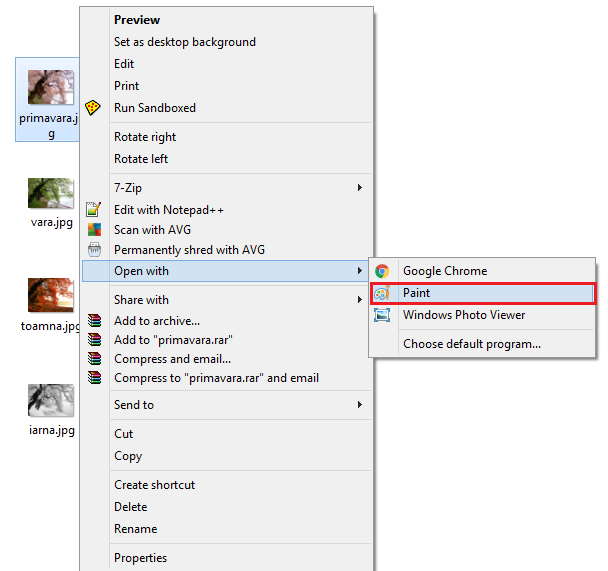 |
| Deschidere imagine in editorul de imagini Paint. |
In fereastra Paint in care vor fi adaugate continutul imaginilor (cea in care s-a setat spatiul de lucru) efectueza operatia de lipire, apasand de exemplu
Ctrl + V, si plaseaza imaginea cu ajutoru mausului in locatia dorita pe spatiul de lucru.
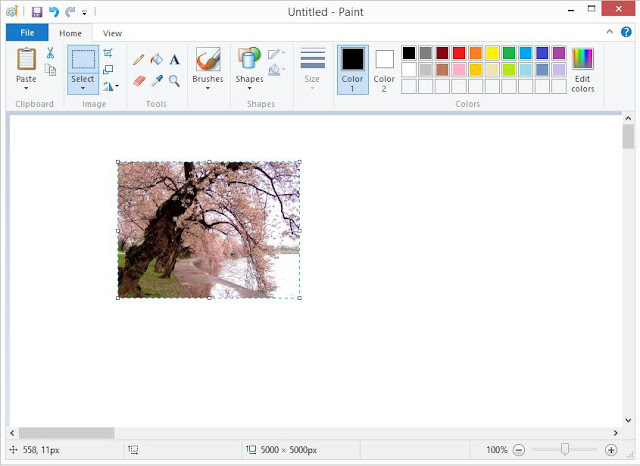 |
| Lipire rand pe rand imagini pe spatiul de lucru. |
Dupa ce ai adaugat toate imaginile dorite pe spatiul de lucru, da click pe unealta de selectare si cuprinde in dreptunghiul trasat continutul adaugat, ramanand pe dinafara spatiul de lucru neutilizat, apoi da click pe
Crop pentru a elimina spatiul neutilizat.
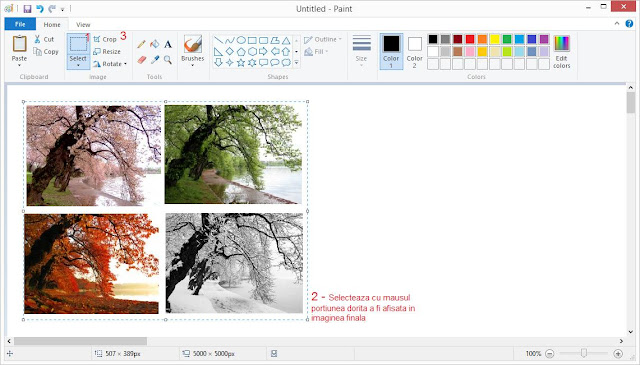 |
| Decupare portiune ce cuprinde imaginile adaugate, eliminandu-se astfel spatiul neutilizat. |
Pasul final il reprezinta salvarea imagini fie din meniul
Files si apoi
Save, fie apasand tasta
Ctrl + S; specifica numele fisierului si tipul de imagine dorit - daca vreuna din imaginile adaugate au elemente transparente atunci selecteaza formatul .png, altfel se ramane la formatul standard .jpeg
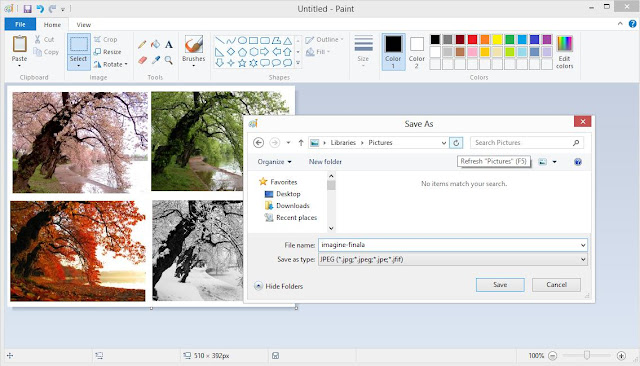 |
| Salvare imagine finala. |
Surse poze:
https://capitalart.wikispaces.com/FOUR+SEASONS