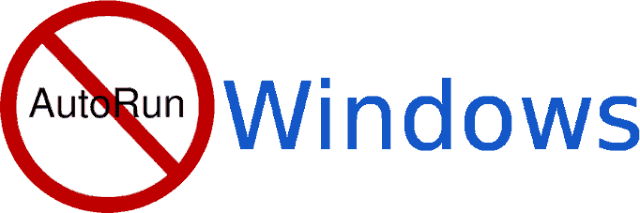Aceste opțiuni sunt cunoscute sub numele de Autorun și AutoPlay și sunt implicit activate în Windows. Opțiunea de autoredare de conținut (AutoPlay) poate fi văzută în unele cazuri ca un simplu inconvenient, însă autorularea de programe (Autorun) poate reprezenta un punct vulnerabil al sistemului, pentru că programe malware sunt fi rulate automat de pe CD/DVD-urile, USB stick-urile, cardurile de memorie ș.a. conectate la PC.
În continuare este prezentat un ghid despre cum se face dezactivarea funcțiilor AutoPlay și AutoRun.
Dezactivarea autorulării programelor de pe dispozitive externe
Dezactivarea funcției Autorun nu se poate face din cadrul panului de control și nici din meniul cu setări de sistem (în cazul Windows 10). Singurul mod de modificarea a acestei funcții este prin intermediul editorului de regiștrii al Windows-ului, Regedit.
Apasă tastele Windows + R pentru a deschide utilitarul de executare rapidă de programe, apoi introdu regedit și apasă tasta enter.
Du-te la următoarea locație:
HKEY_LOCAL_MACHINE\Software\Microsoft\Windows\CurrentVersion\Policies\Explorer\
Caută proprietatea cu numele "NoDriveTypeAutoRun". Dacă aceasta nu există, va trebui să o creezi: dă clic dreapta într-un spațiu liber din secțiunea din dreapta (cea cu proprietăți) și alege opțiunile New – DWORD (32-bit) Value, apoi, introdu ca nume de proprietate valoarea "NoDriveTypeAutoRun".
Dă dublu clic pe proprietatea "NoDriveTypeAutoRun" și introdu una din valorile:
- FF – pentru a dezactiva autorularea de executabile pentru toate suporturile de stocare (CD/ DVD/ Blu-Ray, stick USB, card de memorie, hard disc extern);
- 20 – pentru dezactivarea funcției Autorun pentru suporturile de stocare optice (CD/ DVD/ Blu-Ray);
- 4 – pentru dezactivarea autorulării de pe suporturile de stocare detașabile (stick USB, carduri de memorie);
- 8 – pentru a opri autoexecutarea de programe de pe hard discuri sau alte suporturi de stocare fixe, nedetașabile;
- 10 – pentru a face dezactivarea doar pentru unitățile de stocare din rețea;
- 40 – pentru a stopa autorularea de pe discurile virtuale, create în memoria RAM;
- 1 – pentru a dezactiva AutoRun doar pentru suporturile de stocare necunoscute.
Dacă ulterior se va dori activarea automată a autorulării de programe de pe dispozitivele conectate la PC, tot ce va trebui făcut este să se șteargă proprietatea "NoDriveTypeAutoRun".
Dezactivarea autoredării de conținut multimedia
În cazul dezactivării funcției de autoredare (AutoPlay), lucrurile sunt mult mai simple, însă operația diferă de la un sistem de operare la altul.
În Windows 10:
- Accesează fereastra Setări (Settings).
- Du-te la Dispozitive (Devices).
- Selectează AutoPlay din meniul din dreapta și compută pe off opțiunea Use AutoPlay for all media and devices.
În Windows 8:
- Deschide panoul de control (Control Panel).
- Accesează opțiunea AutoPlay.
- Debifează căsuța Use AutoPlay for all media and devices, eventual selectează modul în care să se facă autoredarea, configurând opțiunile existente în secțiunea Choose what happens when you insert each type of media or device, de exemplu, se poate alege acțiuni diferite în funcție de tipul conținutului (fotografii, videoclipuri, muzică ș.a.).
În Windows 7 (fără versiunea Home):
- Apasă Windows + R, scrie gpedit.msc și apasă tasta enter.
- Din fereastra Local Group Policy Editor du-te la Computer Configuration → Administrative Templates → Windows Components.
- Selectează AutoPlay Policies.
- Dă dublu clic pe opțiunea Turn off AutoPlay, bifează Enabled și selectează ca dezactivarea autoredării să se facă pentru toate dispozitivele - selectează valoarea All drives pentru caracteristica „Turn off Autoplay on:”
- Apasă OK pentru a salva modificările făcute.
***
Dezactivarea opțiunilor de autorulare de programe și autoredare de conținut multimedia este o bună modalitatea de a avea un control mai mare asupra sistemului și totodată de a spori gradul de securitate al sistemului de operare Windows.