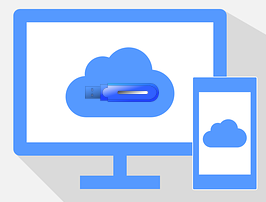Telefonul mobil a devenit efectiv un calculator pe care îl ai cu tine aproape în permanență. De aici și nevoie de a putea partaja datele de pe calculator pe telefon, și viceversa, astfel încât să poți accesa în comun datele, iar atunci când faci modificări, acestea să fie sincronizate pe toate dispozitivele.
Acest articol se adresează posesorilor de smartphone-uri / tablete cu Android și de calculatoare cu Windows. Serviciul de sharing în Cloud folosit este Google Drive, care pune la dispoziție 15 GB spațiu de stocare gratuit.
Află în continuare ce trebuie sa faci pentru a partaja foldere și fișiere de pe calculator, via Google Drive, astfel încât sa le poți accesa de pe un telefon sau o tableta cu Android. Adițional, vei vedea care sunt opțiunile de sincronizare disponibile și cum îți poți proteja dispozitivele astfel încât datele să fie în siguranță.
Acest articol se adresează posesorilor de smartphone-uri / tablete cu Android și de calculatoare cu Windows. Serviciul de sharing în Cloud folosit este Google Drive, care pune la dispoziție 15 GB spațiu de stocare gratuit.
Află în continuare ce trebuie sa faci pentru a partaja foldere și fișiere de pe calculator, via Google Drive, astfel încât sa le poți accesa de pe un telefon sau o tableta cu Android. Adițional, vei vedea care sunt opțiunile de sincronizare disponibile și cum îți poți proteja dispozitivele astfel încât datele să fie în siguranță.