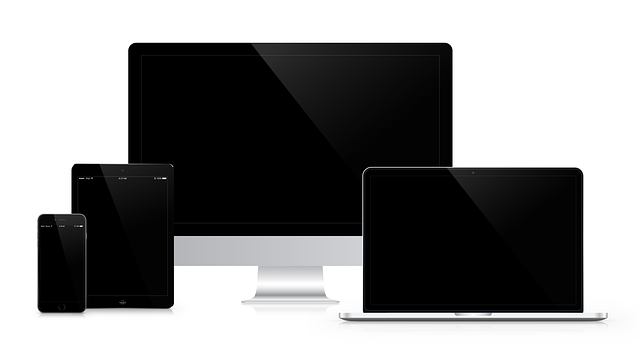Poți conecta un calculator cu Windows la ecranul Smart TV-ului fără să folosești cabluri, prin intermediul unei rețele WiFi comune, daca televizorul este dotat cu
aplicația Miracast.
Așadar, nu ai nevoie să te conectezi fizic printr-un cablu HDMI, VGA, etc., ci trebuie doar să ai o rețea wireless la care să fie conectate atât calculatorul cât și televizorul Smart, iar ambele dispozitive să aibă funcția Miracast. În Windows 8.1/10, poți realiza conexiuni directe deoarece suportul pentru Miracast este integrat.
Dacă dorești să te conectezi la ecranul unui Smart TV folosind un dispozitiv mobil cu Android sau iPhone, va trebui să descarci și să instalezi aplicația Miracast din Google Play Store sau Apple Store, și să urmezi instrucțiunile de conectare oferite în aplicație.
Acest tutorial te va ghida pas cu pas prin procesul de conectare de pe Smart TV și din Windows pentru a afișa ecranul calculatorului, laptopului sau desktopului pe ecranul TV-ului.